今时今日,使用谷歌家的亲儿子谷歌TV盒子连接电视屏幕看电视的大有人在,在PC上运行安卓APP也已经是家常便饭,win10可以通过安装比如雷电模拟器来运行各类安卓软件,win11已经实现了安卓子系统直接安装,那么今天介绍另一款PC端软件,它不光可以制作安卓各系统各平台设备,比如手机平板端和TV端,也可以在这些制作好的平台内运行各类安卓APP。事先申明,不是说这几种方式哪种更好,此次分享只是给小伙伴们多一个选择而已,因为混迹在各大平台或论坛中不难发现只要有人介绍一种软件,底下评论就是出现很多更好或者不就好了先生,什么意思?就是那些人会说某某软件更好,装某某软件不就好了?诸如此类。好了B话不多说,这次分享的功能只展示了该软件的冰山一角,那就是制作谷歌亲儿子的TV端系统,谷歌TV,除了可以运行各大国外如油管,奈飞等平台,其他安卓app一样适用,跟着楊掌柜一步一步来吧,文章原创,手动码字非复制粘贴。
准备工作
1.一个谷歌账号和可以科学出国的网络环境,我喜欢调皮的称之为变成哈利波特(因该软件内下载的应用包都来源于谷歌,如果无法科学就不用往下看了,出门左转,什么是科学?不知道!)
2.一台windows或者苹果MAC电脑(尽量配置好一点,要多好?不知道)
3.下载安装 Android Studio ,可直接前往以下官网或者掌柜的网盘获取
食用步骤
1.打开软件点击More Actions,在弹出的菜单里选择SDK Manager
2.在弹出的新页面中选中左侧的Android SDK,右侧会出现一列安卓的各个版本系统,此次只需要如下图选择前三项后点OK,随后会出现SDK下载页面,等待下载完毕后点击Finish。
3.继续点击More Actions,选择Virtual Device Manager
4.点击Create device
5.该页面中是制作设备类型和分辨率选择,比如 phone tablet 之类的手机或者平板端,此次我们只制作TV端,所以点选TV,在旁边的720p 4K和1080P三项中选择一项,掌柜的选择比较适中的1080P做测试,选择后点Next
6.因为我是在windows10的PC端上制作,所以选择红箭头处的x86 Images,下方罗列了4项顺序依次为 系统为安卓13的googleTV 安卓13的AndroidTV 安卓12的googleTV 安卓12的AndroidTV,掌柜选择13系统的谷歌TV,所以选中第一项并点击Tiramisu旁的往下箭头的图标 进行其镜像下载,等待下载完毕后点Finish,再点Next
7.在随后的页面中,进行比较细致的配置,如下图中掌柜的设置依次为
AVD Name 是名称可默认也可以随意修改
Graphics 是渲染方式 依次为自动,硬件渲染,软件渲染,这个随意选,掌柜的选第二项也就是使用硬件显卡作为渲染驱动
Device Frame 的选项默认时勾选的,请取消勾选
点击 Show Advanced Settings 进行高级设置
8.在高级设置中,Speed选择Full全速,Boot option是冷启动和快速启动的选择,掌柜选择的是冷启动Cold boot,Multi-Core CPU是选择用几核芯片,可以选择2核,4核甚至更多,根据你电脑配置和需求来自由选择,反正就是随便你,不过有个奇怪问题,掌柜电脑是6核的i5,但只能选择3,头上3问号???
9.还是在这个页面往下拉,依次对内存,动态内存,存储空间等进行如图所示的4项进行修改即可,修改后点Finish(内存 一般选择1到2个G差不多,动态内存50或100MB,当然也可以按你随意填写,不要太小,也不要太过分,下面两个存储空间也按你需求,注意 这几项后面的GB和MB按你自己习惯即可,但不要选错,比如我的动态内存填写的是100,对应的是MB,也就是100兆而并非是100个GB)
10.点击Finish后等待一会,以你在第7步中所命名的TV设备就出现在列表中了,然后找到图中右侧的三角箭头,点击即可运行
11.在等待一段时间后(根据电脑自身硬件以及分配的参数来决定快慢),熟悉的Logo出现了
12.出现下图画面时,点击头像填写你的谷歌账号和密码
好了制作过程到了这里就完成了,接下来就是到了TV端首页了,这个时候就可以进入他自带商店下载你所需要的app,或者通过把电脑里下载好的app拖入其中即可安装,开始愉快玩耍吧(不过注意,要事先进入到设置中的隐私设置,在安全和限制选项里的未知来源要打开)
操作介绍
买过谷歌TV盒子的小伙伴应该大致知道怎么操作了,只不过盒子是用遥控器,而我们在电脑上是通过鼠标实现,这里出现个奇怪现象,掌柜一开始以为只用鼠标就可以全部控制,但用鼠标在屏幕中移动点选的时候有些方面总感觉不那么灵光,不过在一段时间摸索后,发现用键盘的上下左右四个方向键配合鼠标及图中右侧的一列按钮,操作就会非常丝滑顺手,最后简单介绍一下这几个按钮功能
从上到下依次是
关机
音量加
音量减
截图
局部放大
返回键
回到首页
菜单键
最后一个三个小点进去后是更多的一些细节设置,这个就自行摸索吧
配置修改&问题
出现花屏现象
楊掌柜在使用过程中发现如果选择了显卡硬件渲染的话,会出现黑色模块在屏幕中跳动类似花屏,度娘了一下没有找到针对性解决方法,如果你也和我又一样类似的情况出现,可以通过第7步图示中把Hardware – GLES 2.0改成Software – GLES 2.0 并点击Finish保存来解决
如何修改制作好的TV配置
有些小伙伴在使用过程中可能发现在配置上不是自己预期的,但又不想删除后重新制作,只想对这个成品的个别配置进行调整,比如分辨率从1080P调整为4K,系统从13换成12,内存调整到4G等等,那么就进入到第10步图示的位置,点击右侧像支笔的按钮进行配置编辑,参考第5步到第9步进行相应修改。
如果不爱了怎么办?
土味真言来一波:爱情我们要专一,但app我们可以做海王,如果尝鲜后或者使用了一段时间后不想用了,那也很简单,还是找到第10步的图示中最右侧的三个小点选择最后一个Delete即可删除,当然其他选项都可以自行尝试,不一一介绍了。
小小白最后的弱弱的倔强
有些小小白伙伴可能会说电脑关闭后我以后怎么再打开这个TV?
找到你安装好的Android Studio 双击进入,依次选择第3步和第10步图示中的选项即可。
结语
没有,就酱!
2024-12-24 18:37:53进行了更新,某些文章内容具有时效性,若失效或有错误,请在下方留言。![如何在 windows 10/11 系统中安装 Android / Google TV | Android Studio[教程笔记]-楊仙森万事坞](https://img.leohi.top/images/2023/04/11/47e09a3e7a56.png)

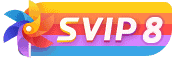















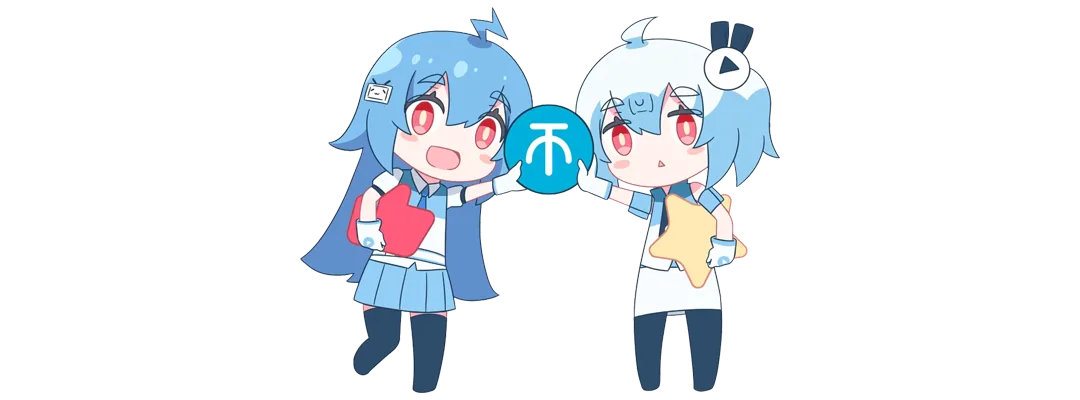

![WP主题美化教程集锦[笔记]-楊仙森万事坞](https://bg.leohi.top/meili/img/leohi/meihuabiji.png)
![[Android]没认证的电视&盒子照样看奈飞的剧 – Netflix – Kodi Edition[安卓TV端]-楊仙森万事坞](https://img.leohi.top/images/2023/02/27/0284d4b9054b.jpg)
![2021喜剧动作《警醒》HD1080P[中英双字]-楊仙森万事坞](https://p0.meituan.net/moviemachine/c31af794101eb2ccdd31fb4e3fd70b04236578.jpg@464w_644h_1e_1c)




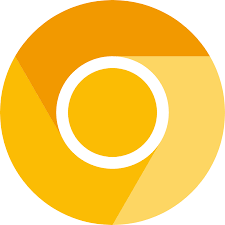







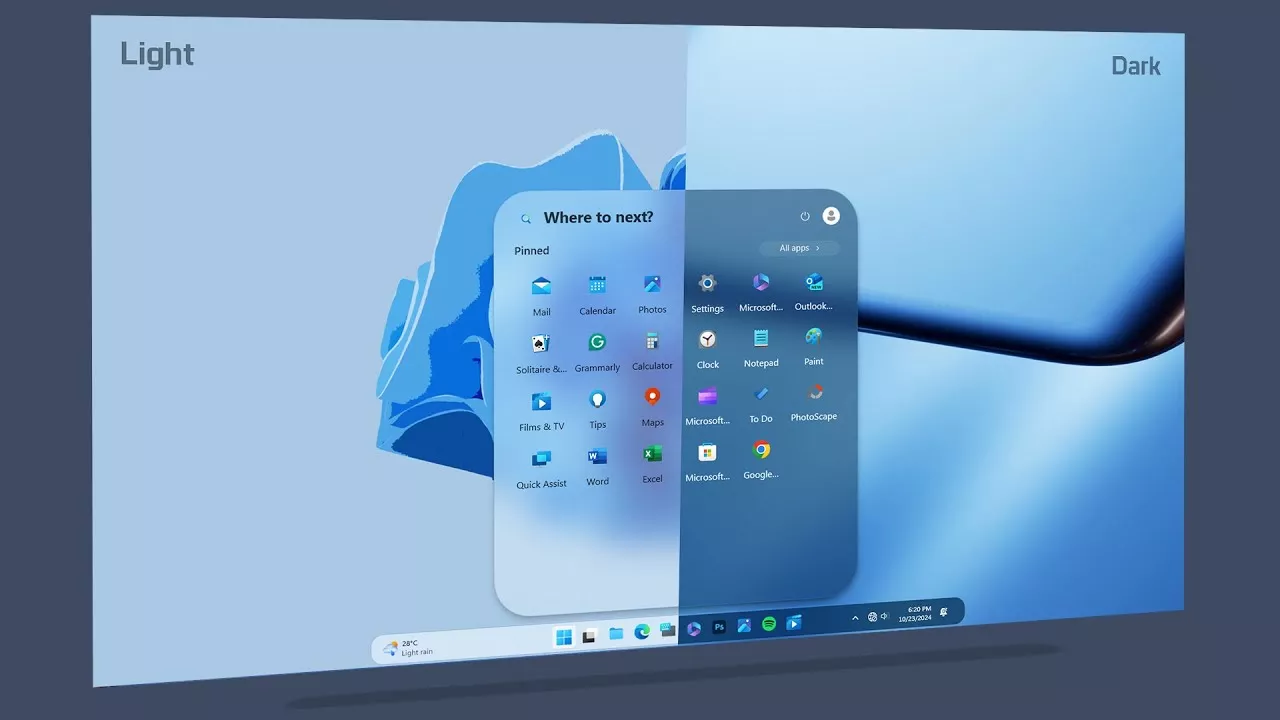



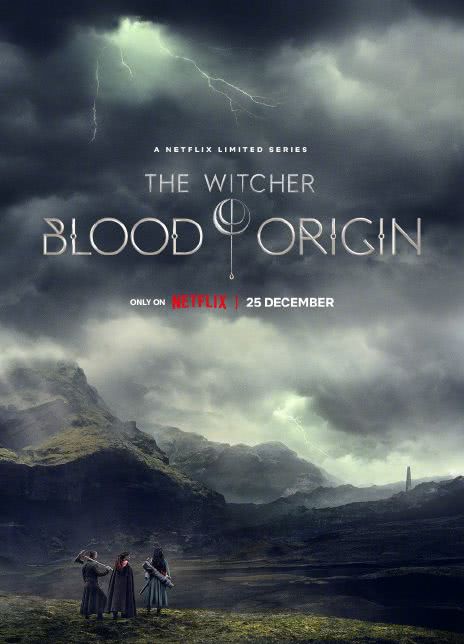










暂无评论内容