Win10作为生产力必备工具,想必是人手一份了。初装的Windows有些设置不太合理,或者有些设置隐藏太深,不够方便,比如家庭版Win10没有组策略怎么办?默认的”3D对象”“音乐”“文档”等7个文件夹太碍眼了又无法删除?OneDrive图标看得很烦人?默认不开启数字键盘,需要每次手动按Numlock键等等,虽然有些小工具可以进行一些优化,但作为强迫症患者,我还是喜欢纯净的Win10,况且现在的很多所谓工具越来越无良,本来是优化系统,结果却自带一堆流氓软件,越优化越慢,还是不借助任何EXE手工修改最纯净。
免责声明:下文中绝大部分操作均可逆,只要按照教程操作,一般不会对系统造成伤害。为防止手残党、手抖党,本人所有涉及注册表的操作都可在文末下载文件,可以直接导入或者运行。但还是那句话,请谨慎操作并做好备份,出了问题本人概不负责 。
。
闲话少说,下面就开工了。
一、删除Win10″我的电脑”7个碍眼图标
问题:新装的Win10,打开我的电脑,除了硬盘盘符外,win10自作主张地在上方列出了7个图标,但这些图标并不是每个人都用得上,而且无法删除,非常烦人。
解决办法:按下“win+r”打开注册表,进入”HKEY_LOCAL_MACHINESOFTWAREMicrosoftWindowsCurrentVersionExplorerMyComputerNameSpace”分别删除以下7个键值,
{0DB7E03F-FC29-4DC6-9020-FF41B59E513A}
{f86fa3ab-70d2-4fc7-9c99-fcbf05467f3a}
{d3162b92-9365-467a-956b-92703aca08af}
{B4BFCC3A-DB2C-424C-B029-7FE99A87C641}
{3dfdf296-dbec-4fb4-81d1-6a3438bcf4de}
{088e3905-0323-4b02-9826-5d99428e115f}
{24ad3ad4-a569-4530-98e1-ab02f9417aa8}
为防止张大妈吞代码,这是完整的路径截图。
删除完注销用户,再重新登录就可以了,7个图标已经全没了,世界一片清静。
这个操作完成可逆,如果想要这7个图标回来,按上面的路径,手工把删除的内容添加回来就可以了,文末也有恢复图标的REG文件可供下载。事实上为了截图显示前后的变化,我已经来回折腾这7个图标好几遍了,诸位大可放心,绝对无痛无害 。
。
二、删除OneDrive图标
问题:OneDrive是微软提供的自动同步多终端的免费云盘,本身是挺好用的东西,但是一般人没有多终端同步的需求,注册微软账号也有点麻烦,大部分人都是本地登录,没有使用微软账号登录的习惯,因此OneDrive基本用不上,那么这个图标就有点碍眼了,无法直接删除,即使删除OneDrive,这个图标也依然存在。
解决办法:进入注册表,依次点击“HKEY_CLASSES_ROOTCLSID{018D5C66-4533-4307-9B53-224DE2ED1FE6”,修改“System.IsPinnedToNameSpaceTree”为数字0就可以了。如果需要找回该图标,把原数字改回1即可。
三、登录后每次都要手动开启小键盘?
问题:Win10默认小键盘数字键是关闭的,每次都要按下NumLock键,才可以输入数字,非常不方便。
解决办法1:在Windows登录界面,手工按下NumLock键,打开小键盘灯,不要登录,直接重启电脑,下次登录就会默认打开数字键盘了。如果是自动登录,没有登录界面怎么办?注销当前用户,登录界面就出现了 。
。
解决办法2:进入注册表“HKEY_USERS.DEFAULTControl PanelKeyboard”,双击打开右边的InitialKeyboardIndicators子键,修改为“2”即可。如果要恢复原状,再将其修改回“2147483648”。
四、找不到Win10的启动文件夹?
问题:在Win7及以前的系统,在开始菜单里有一个启动菜单,如果想要某个程序自动开机启动,把该程序的快捷方式直接拖进去就可以了。但是Win10的开始菜单里没有启动菜单,如果使用“计划任务”又略显麻烦,小题大作。其实一个命令就可以解决。
解决办法:按下“Win+R”打开运行窗口,输入“shell:Common Startup”,启动文件夹就出现了,把程序的快捷方式复制进去就好了。
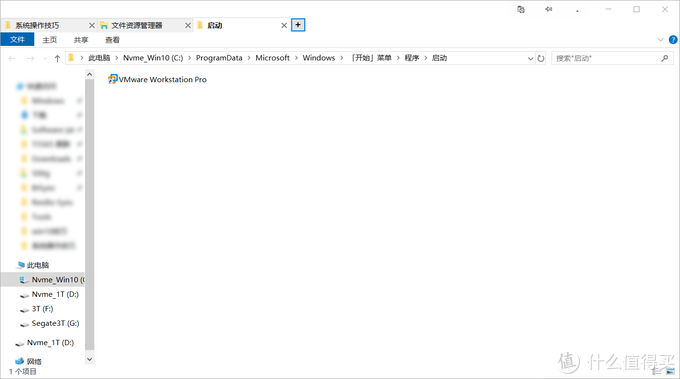 这是我每次开机启动WMWare的黑群晖用的,因为默认的自启动不会启动虚拟机
这是我每次开机启动WMWare的黑群晖用的,因为默认的自启动不会启动虚拟机
五、彻底关闭Windows Defender
问题:Win10自带的Windows Defender挺好用的,但是毕竟是免费的,它的设置有点少,除了杀毒和防火墙外,附加功能也不多,相对“火绒”等国产优秀软件还是有点差距。如果你装了其他杀毒软件,自带的就最好关闭了。系统默认是无法直接关闭的,要动用注册表才行。
解决办法:打开注册表,找到HKEY_LOCAL_MACHINESYSTEMCurrentControlSetServicesSecurityHealthService,在右侧找到“start”双击将“数值数据”由2更改为4即可。
修改后重启计算机生效,重启后再打开Windows安全中心,就会是一片空白。
如果需要恢复Windows Defender,将上面的值改回2就好了。
六、家庭版Win10没有组策略怎么办?
大部分OEM电脑,包括一些windows平板电脑,其预装的都是家庭版Win10,默认是没有组策略。但很多时候组策略比较方便,其对系统的修改都是可逆、可视化的,比直接修改注册表方便一些,而且很多设置只能在组策略中操作,所以有必要在家庭版也开启组策略。
解决办法:按下“Win+R”打开运行窗口,输入“Notepad”,打开记事本,输入以下命令:
点击“文件”-“保存”,在文件名中输入“家庭版启用组策略—管理员身份运行.cmd”(或者其他什么名字,后缀名是.cmd就行),保存类型选择“所有文件(*.*)”就好了。然后右键单击该文件,选择“管理员身份运行”即可。
一个小窗口闪过,你再按下“Win+R”打开运行窗口,输入“gpedit.msc”,就可以打开组策略编辑器了。
七、远程桌面提示“系统管理员已经限制你可以使用的登录类型”如何解决?
问题:Windows自带的远程桌面挺好用的,还有安卓和IOS端,但是如果设置不正确,即使用户名和密码对了,也还是无法登录,系统提示“系统管理员已经限制你可以使用的登录类型”。
解决办法: 按下“Win+R”打开运行窗口,输入“gpedit.msc”,打开组策略编辑器。
依次展开:计算机配置-Windows设置-安全设置-本地策略-安全选项-将“网络访问:本地帐户的共享和安全模型”修改为经典模式,将“帐户:使用空白密码的本地帐户只允许通过控制台登录”,设置为已禁用。如下图所示:
八、开启Win10的SMB1.0协议
问题:Win10默认的是SMB2.0协议,但是某些老的安卓应用仅支持SMB1.0,比如大名鼎鼎的“ES文件浏览器”,访问Win10的共享文件总是报错,其实开启SMB1.0协议就可以了,一个命令搞定。
解决办法:按下“Win+R”打开运行窗口,输入“powershell”,打开windows powershell,输入以下命令
Enable-WindowsOptionalFeature -Online -FeatureName SMB1Protocol,系统会自动下载安装SMB1.0协议。
百度网盘链接 提取码: s71k
2021-01-08 16:44:44进行了更新,某些文章内容具有时效性,若失效或有错误,请在下方留言。
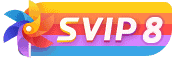
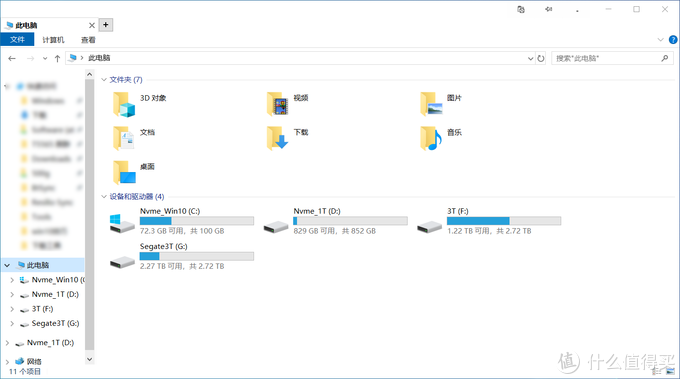
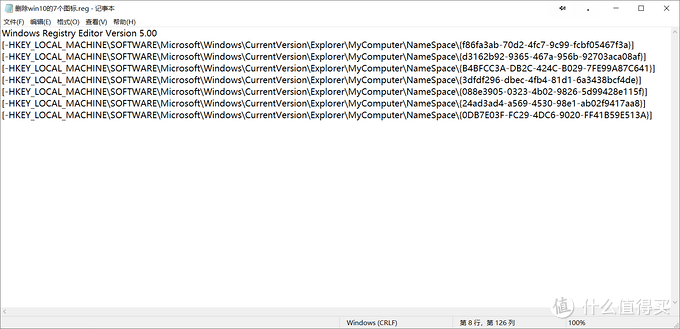
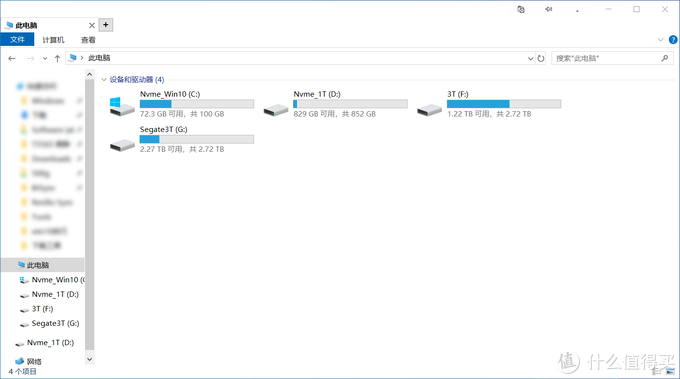
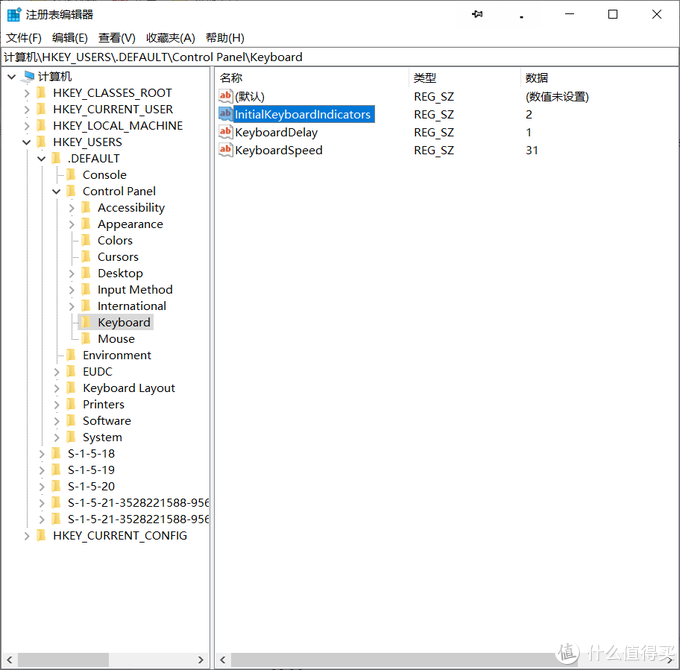
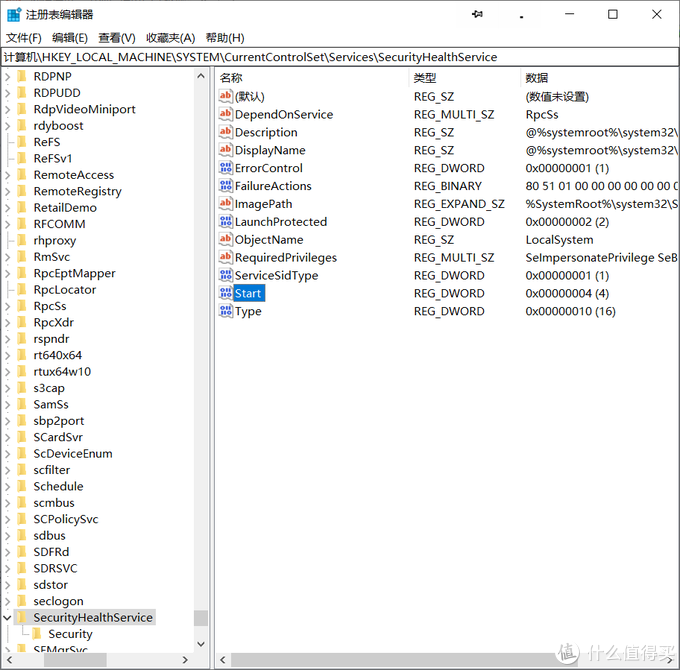
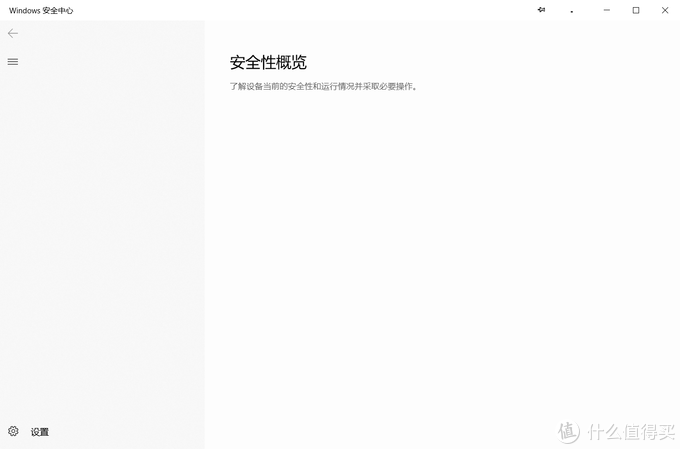
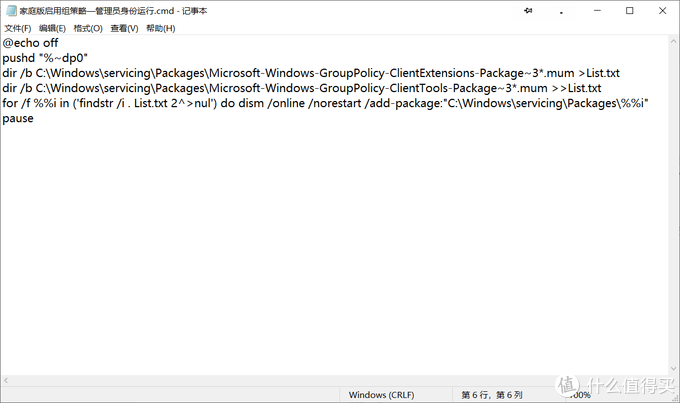
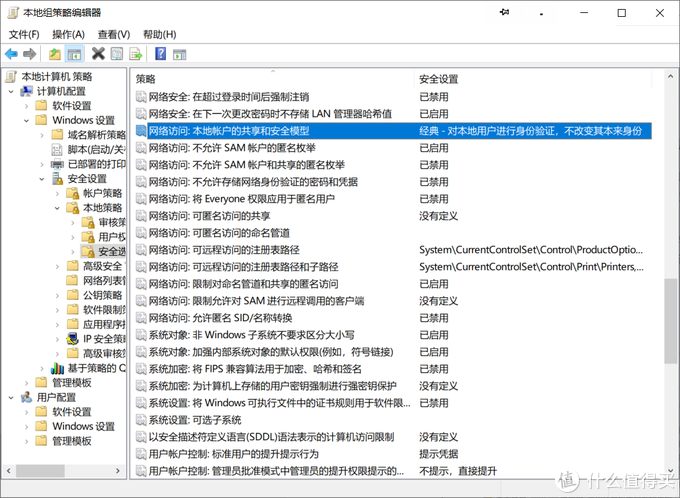
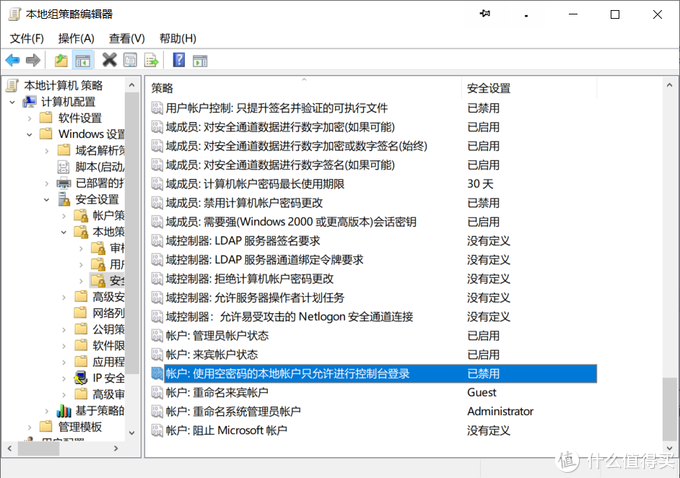
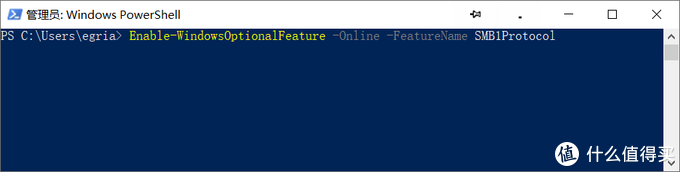

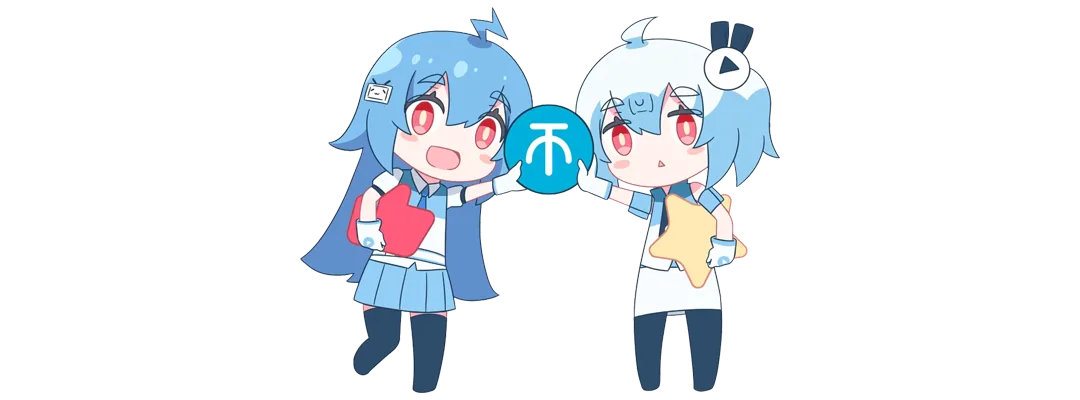

![WP主题美化教程集锦[笔记]-楊仙森万事坞](https://bg.leohi.top/meili/img/leohi/meihuabiji.png)
![[Android]没认证的电视&盒子照样看奈飞的剧 – Netflix – Kodi Edition[安卓TV端]-楊仙森万事坞](https://img.leohi.top/images/2023/02/27/0284d4b9054b.jpg)
![2021喜剧动作《警醒》HD1080P[中英双字]-楊仙森万事坞](https://p0.meituan.net/moviemachine/c31af794101eb2ccdd31fb4e3fd70b04236578.jpg@464w_644h_1e_1c)


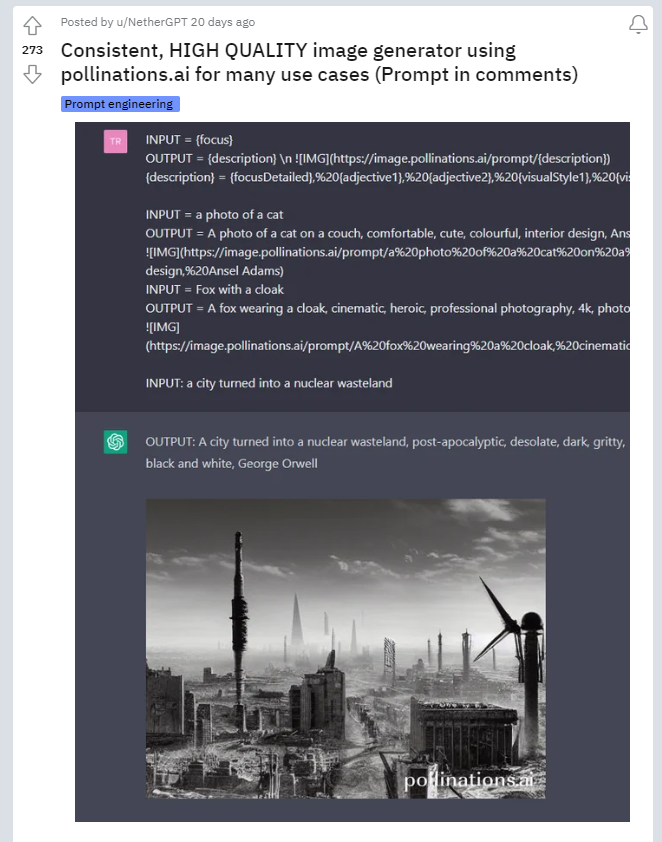








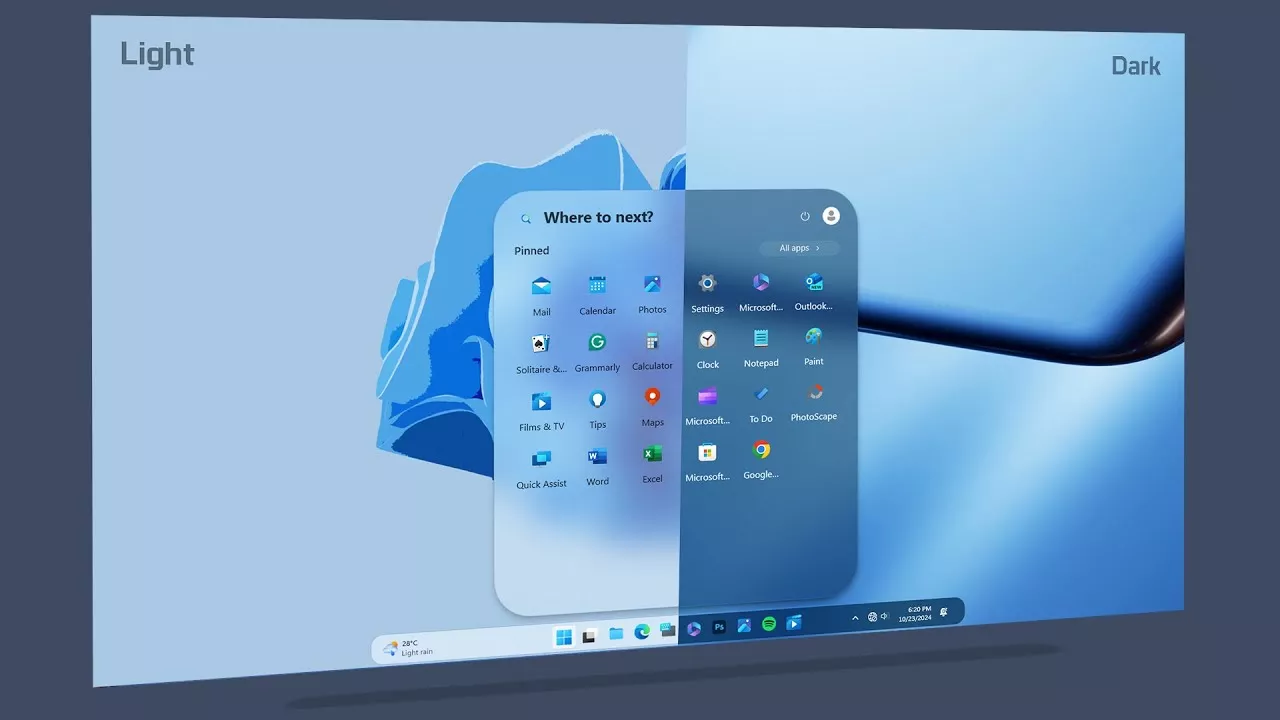




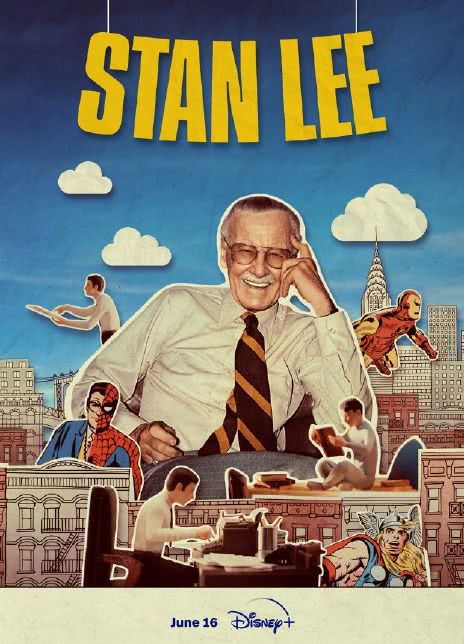
![2021全智贤新作《王国:北方的阿信》 (李尸朝鲜雅信传)[内置中字]-楊仙森万事坞](https://64.media.tumblr.com/51d8e361fea28442981db4d6d96b71bd/768e79ac12c932d0-d6/s1280x1920/d0a45f12ec218b9f96f99a3a7b42ba8261db7362.jpg)
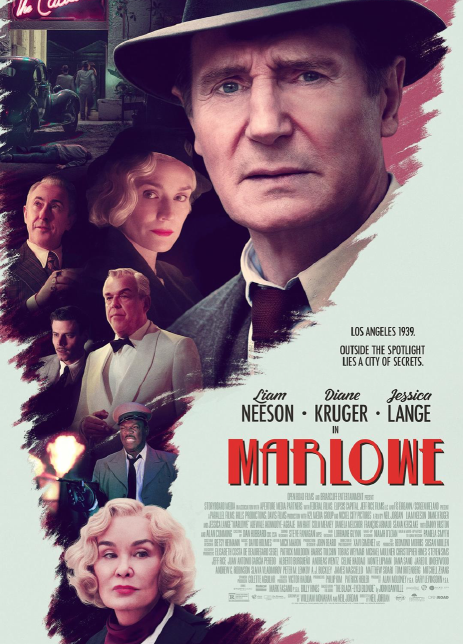
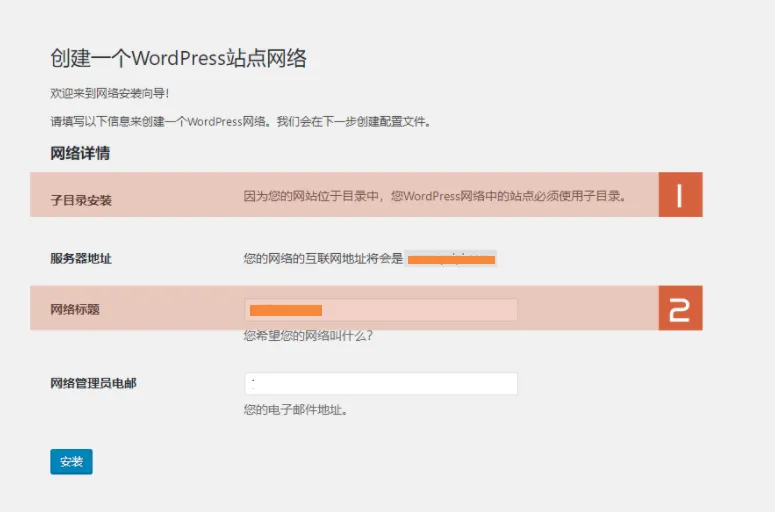
![维克多·弗兰肯斯坦 Victor Frankenstein (2015)[4K]-楊仙森万事坞](http://img31.mtime.cn/pi/2015/08/21/084423.16965737_1000X1000.jpg)





暂无评论内容